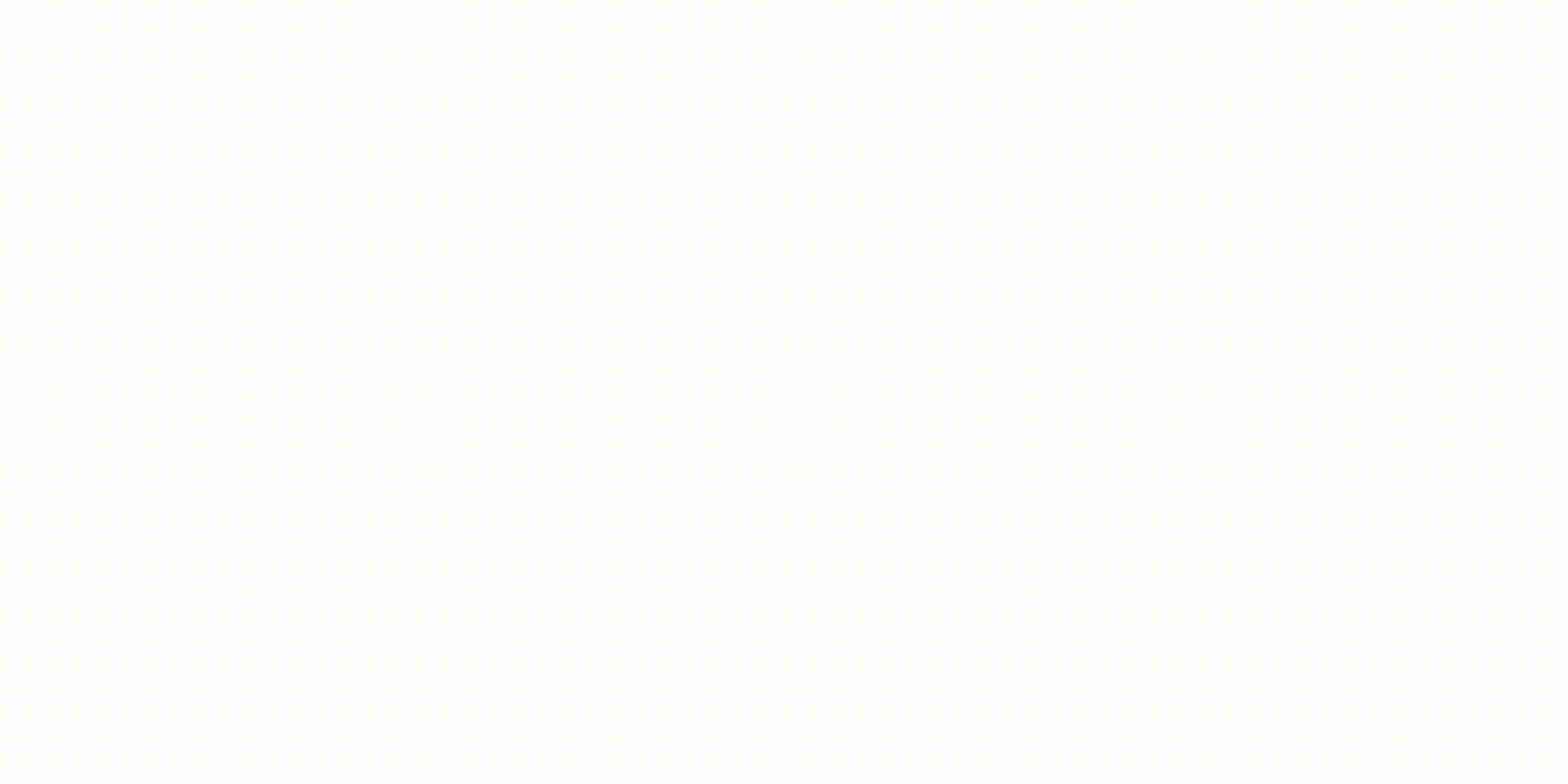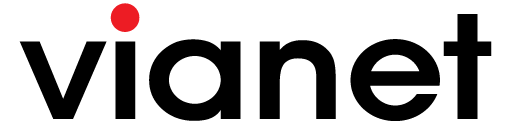ViaTV Video On Demand
Video on Demand (VOD) is a feature in Vianet’ ViaTV that brings feature Movies, TV Shows, Short Films and Documentaries to your home screen.
Experience the latest in cinema right in your home!
Some of the videos in this criteria will be in a Pay Per View (PPV) basis, where the video will need to purchased. The video will be accessible for limited time, the days content will be accessible after purchase will be mentioned in the order details when buying.
Customer also has the choice to ‘Pay Later’ for select movies.
Pay Per View service is currently only available in ViaTV, we request customers currently subscribed to Vianet NETTV to upgrade their set-top-box to the new ViaTV platform. Please find instructions below.
1. How to purchase Pay Per View (PPV) videos using Vianet Customer Web Portal?
-
Pay Per View Videos can only be purchased using Vianet’s Customer Web Portal currently. Payment method directly from TV as well as our mobile app is currently in development.
Login to Vianet Customer Portal.
If you do not know how to login to our Customer Web Portal, please view the instructions here - Click on the “Purchase viaTV Add-ons” icon in Dashboard:
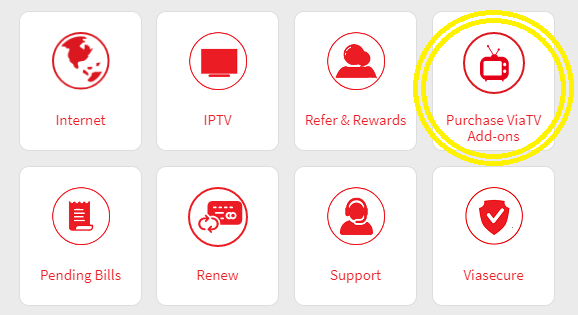
- In this you will see the list of Add-on package options, please click on “Video on Demand” icon.
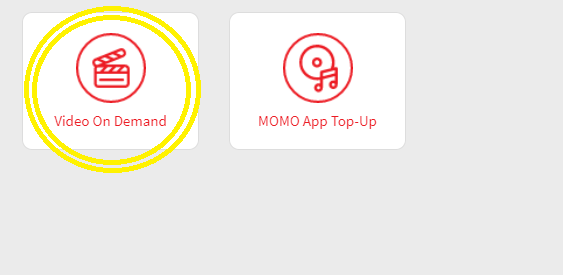 .
.
- In this page you will see the list of Pay Per View Videos available.
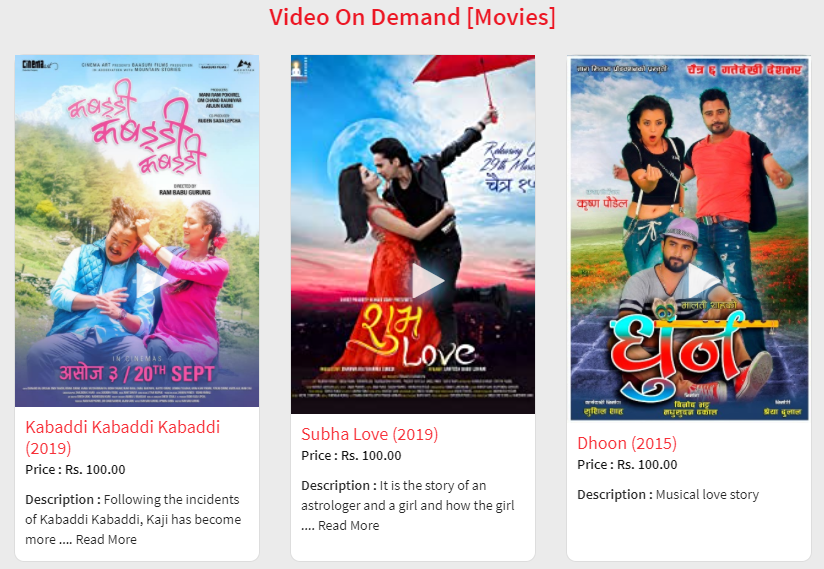 .
.
- Select the video you want to purchase.
- You are now at the video purchase screen:
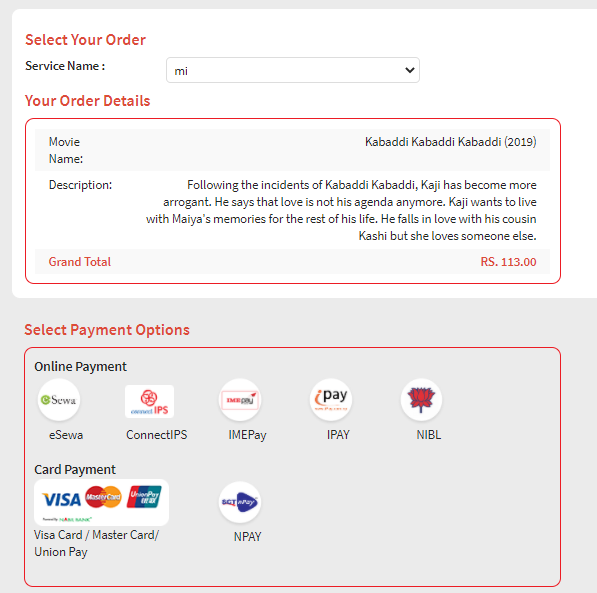
- In the service name section, if you have only one Internet service then your Internet account is selected by default and you can move on to Step 7.
If you have multiple Internet service associated with your account, select the Internet service that is linked to the ViaTV Set-Top-Box you want to watch the PPV video on. - Review your order details in the Order Details section.
- Select any one of the payment options available to proceed for payment.
- Once payment is successful, you can now go to your ViaTV and play the content purchased. The content will be accessible for up to 24 hours from purchase.
Note: If you still receive a prompt that movie is not bought, please try jumping to a different category of Movie or TV Show then jump back to the movie you want to watch then try again. You can always reach our Customer Support if you face further issues.
2. How to purchase Pay Per View (PPV) videos using Vianet Mobile App?
-
Open Vianet Mobile App.
If you do not have Vianet Mobile App you can download it for Android or IOS using this link: instructions here - Login to your Vianet account in Vianet Mobile App
Enter your Customer ID and registered Mobile number, then tap on “Register”.
Your Customer ID is provided by Vianet at the time of installation If you do not know your Customer ID, simply SMS ‘Vianet CID’ and sent to 31003 using the mobile number you have registered with Vianet. If your mobile number is not registered in your Vianet account, please visit nearest Vianet outlet with your identification document to change your mobile number and receive your customer ID.
You should now receive an SMS or Email with a verification code on the primary mobile number or email registered for your account.
Enter the Verification Code and tap on “Verify”.
If you did not receive the SMS or Email with the verification code, please tap on the option to send again or contact us if the issue persists.
Success! You are now logged in.
- Click on the “Purchase ViaTV Addons” icon in Dashboard.
- In this page you will see the list of categories of Pay Per View Videos available.
- Click on the category of Pay Per View Video you want to purchase.
- Select the video you want to purchase.
- You are now at the video purchase screen:
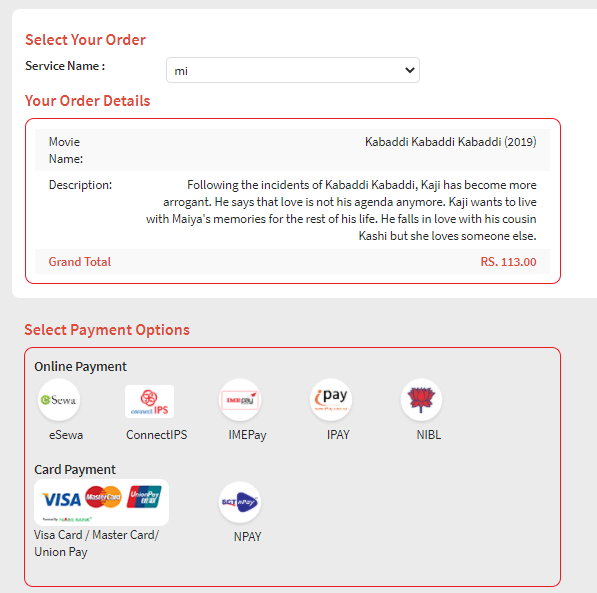
- In the service name section, if you have only one Internet service then your Internet account is selected by default and you can move on to Step 8.
If you have multiple Internet service associated with your account, select the Internet service that is linked to the ViaTV Set-Top-Box you want to watch the PPV video on. - Review your order details in the Order Details section.
- Select any one of the payment options available to proceed for payment.
- Once payment is successful, you can now go to your ViaTV and play the content purchased. The content will be accessible for up to 24 hours from purchase.
Note: If you still receive a prompt that movie is not bought, please try jumping to a different category of Movie or TV Show then jump back to the movie you want to watch then try again. You can always reach our Customer Support if you face further issues.
3. How to upgrade my Vianet Set-Top-Box from NETTV service to ViaTV service?
- Go to settings
- You are now at the settings page:
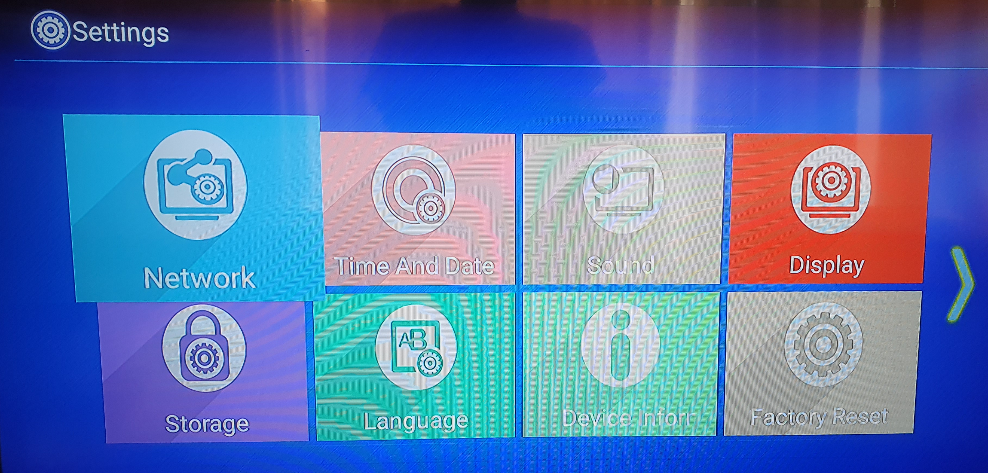
- Go to the second page of the Menu using the “Right Arrow” key in your remote control.
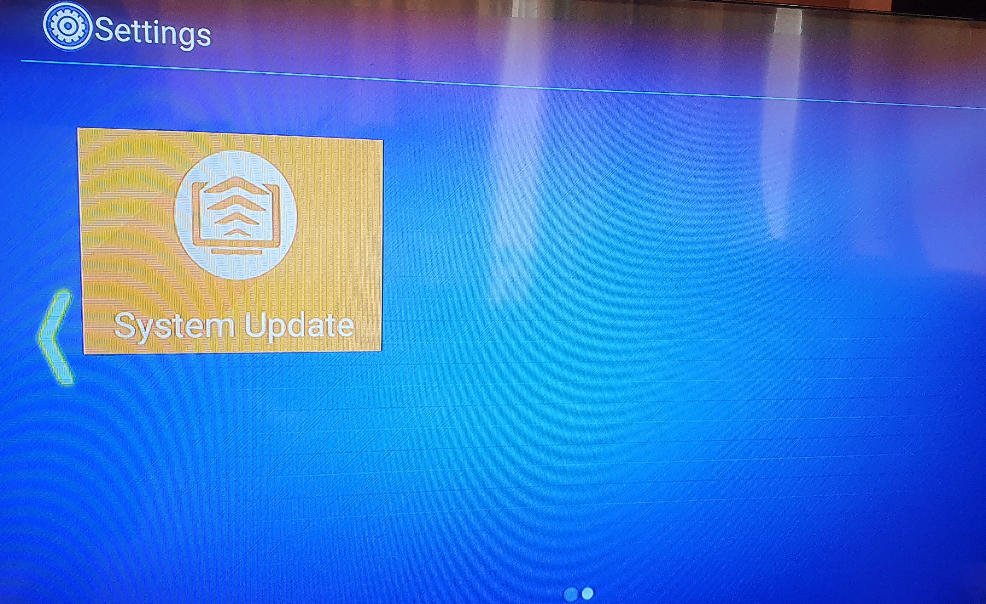 .
.
- Click on “System Update” icon:
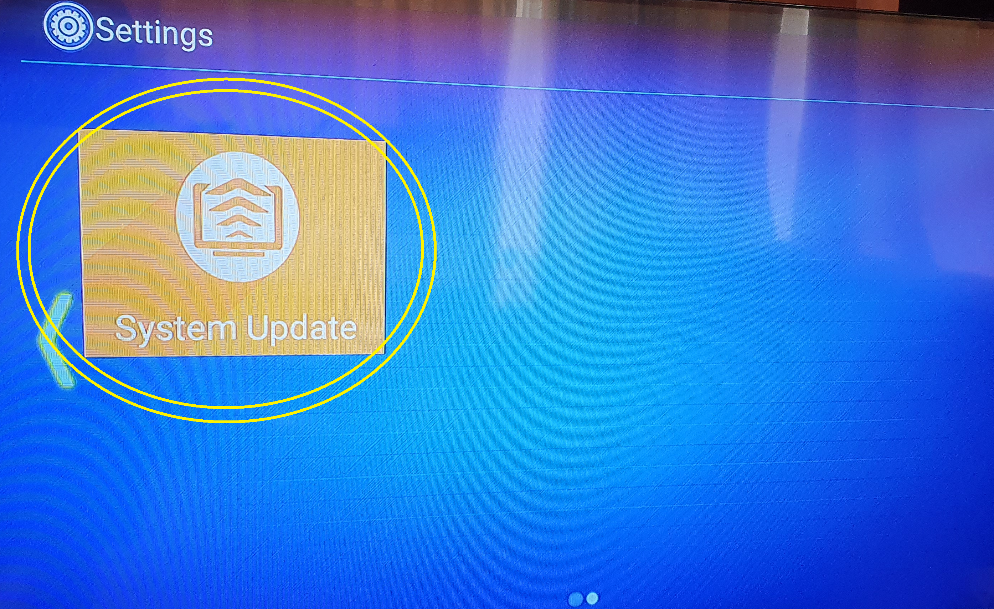
- Click on the “Version Detect” button:
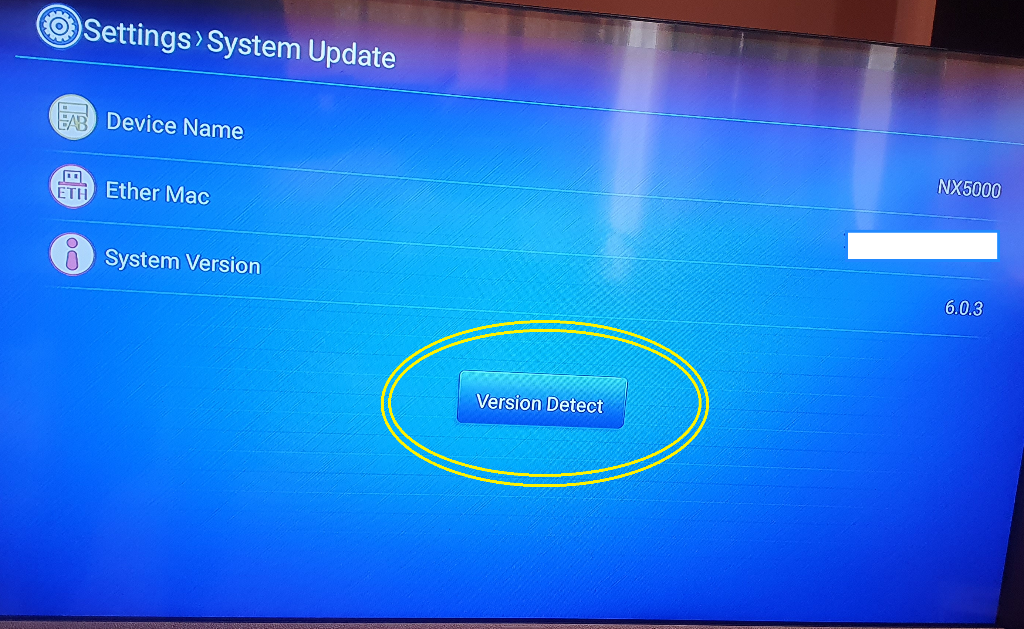
- The system should prompt a notification mentioning “New Version Detected”. Press “Upgrade” to upgrade your Set-Top-Box to the latest version.
If you did not receive “New Version Detected” notification or were unable to automatically upgrade the Set-Top-Box this means that automatic upgrade for your area is still being scheduled. Alternatively, you can bring the Set-Top-Box at your nearest Vianet outlet to upgrade your Set-Top-Box. - After the upgrade, the system will prompt to enter password when trying to access Live TV or Movies. Your password is your Customer ID.
If you do not know your customer ID please call us at 01-5970444 or 9801046410.